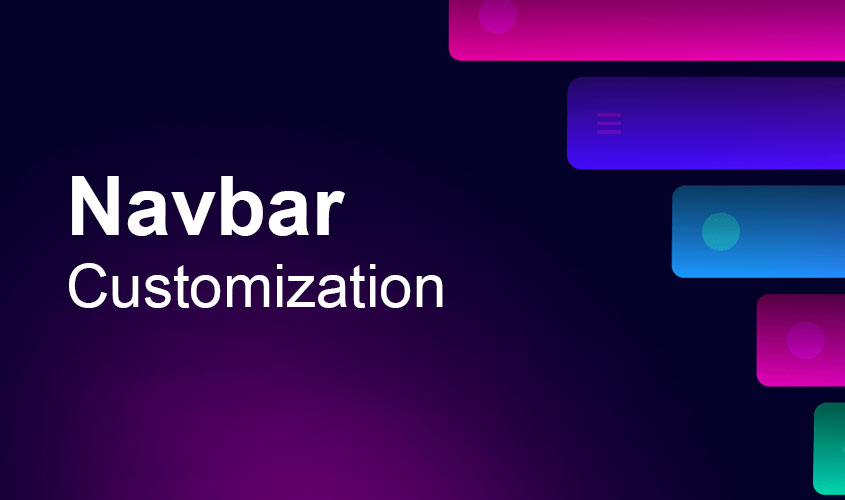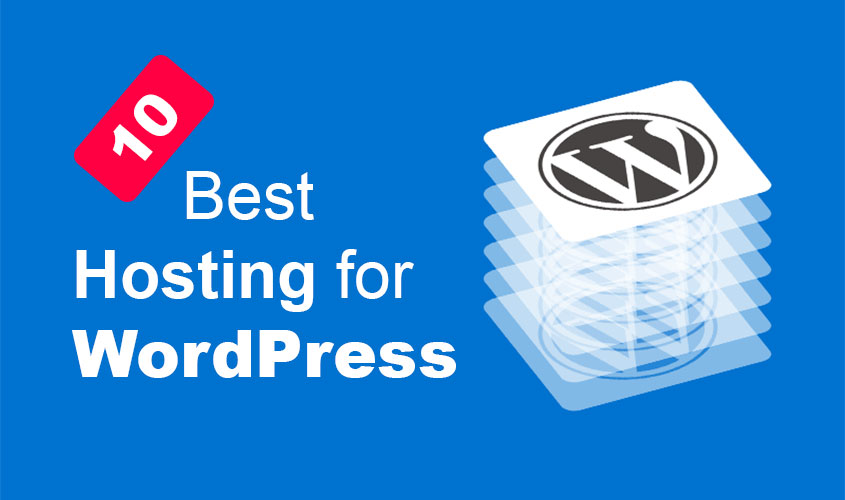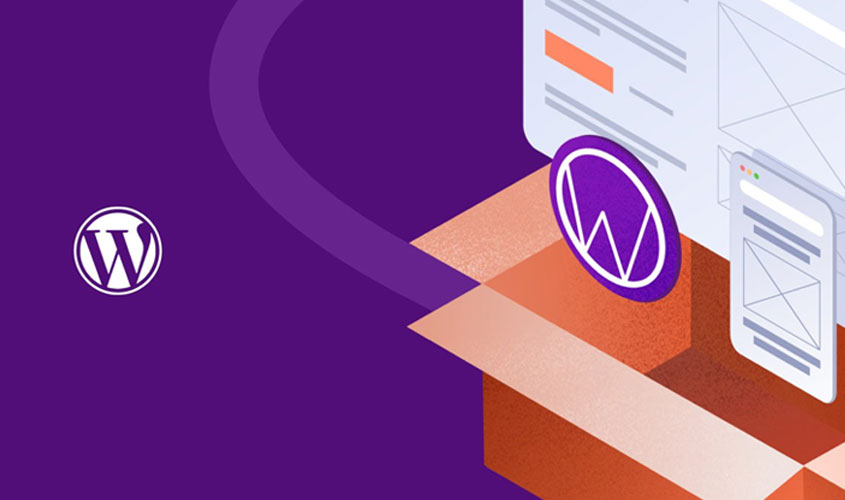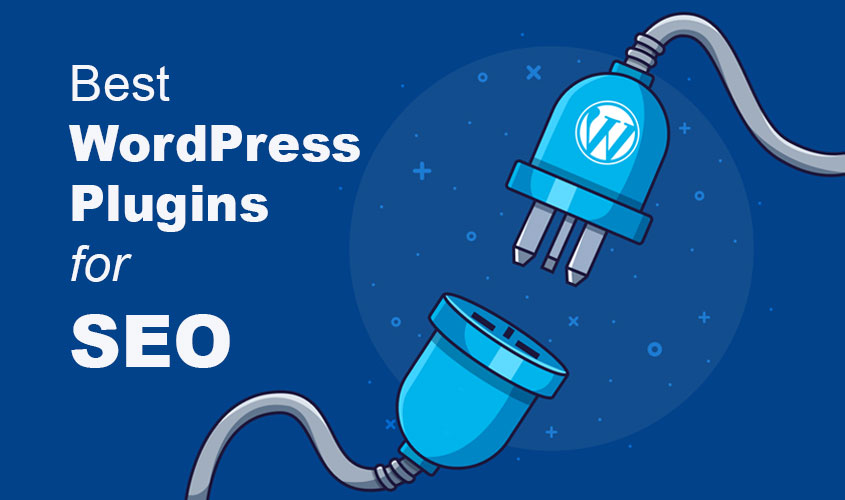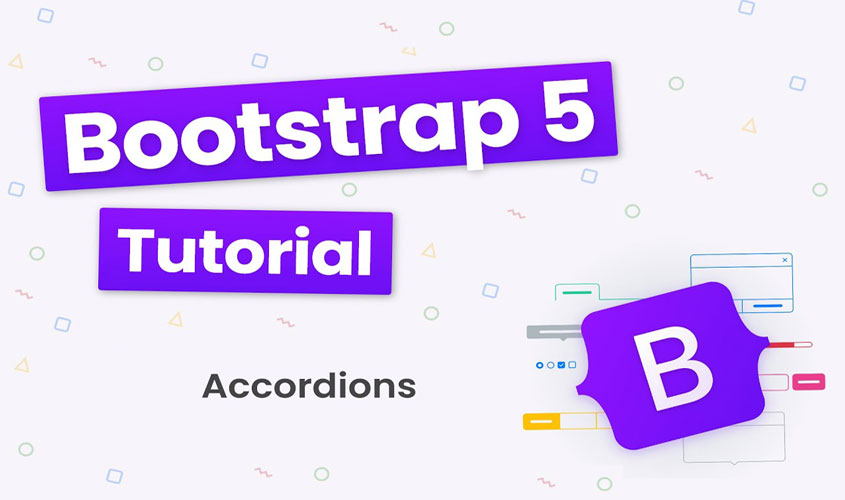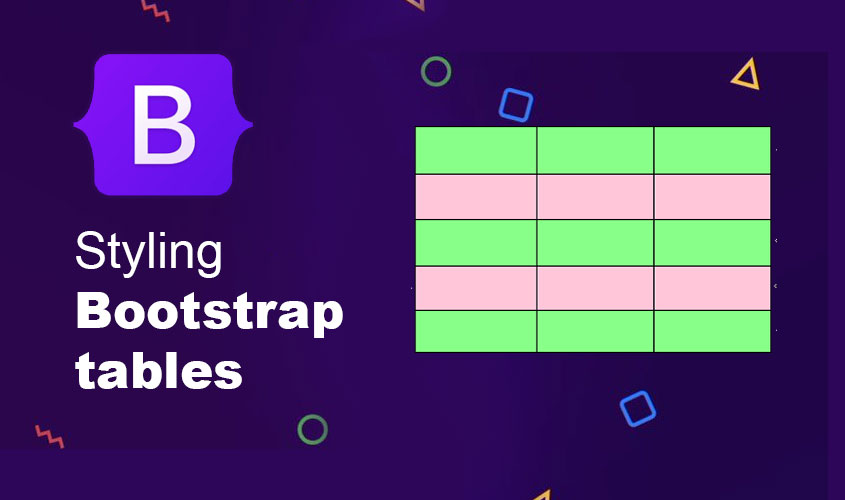The Bootstrap navbar is a common navigation element used in websites and web applications. It can be customized to fit the design and branding of your website. Here are some tips for customizing the Bootstrap navbar:
- Add a logo or brand name:
You can add a logo or brand name to the navbar by adding an image or text element. You can use the “navbar-brand” class to style the logo or brand name. For example, you can use the following HTML to add a logo to the navbar:
<a class="navbar-brand" href="#">
<img src="logo.png" alt="Logo">
</a>
- Change the navbar layout:
You can change the layout of the navbar by adding or removing elements, or by modifying the positioning and spacing of the elements. For example, you can use the following CSS to move the menu items to the right side of the navbar:
.navbar-nav {
margin-left: auto;
}
- Customize the mobile menu:
The Bootstrap navbar includes a responsive menu that is displayed on mobile devices. You can customize the mobile menu by adding custom CSS or JavaScript . For example, you can use the “collapse” class to control the behavior of the mobile menu, or you can use the “navbar-toggler” class to add a custom toggle button.
These are some of the ways you can customize the Bootstrap navbar. With a bit of CSS and HTML knowledge, you can create a navbar that fits your website design and branding.
- Add a logo or brand name:
You can add a logo or brand name to the navbar by adding an image or text element. You can use the “navbar-brand” class to style the logo or brand name. For example, you can use the following HTML to add a logo to the navbar:
<a class="navbar-brand" href="#">
<img src="logo.png" alt="Logo">
</a>
- Change the navbar layout:
You can change the layout of the navbar by adding or removing elements, or by modifying the positioning and spacing of the elements. For example, you can use the following CSS to move the menu items to the right side of the navbar:
.navbar-nav {
margin-left: auto;
}
- Customize the mobile menu:
The Bootstrap navbar includes a responsive menu that is displayed on mobile devices. You can customize the mobile menu by adding custom CSS or JavaScript . For example, you can use the “collapse” class to control the behavior of the mobile menu, or you can use the “navbar-toggler” class to add a custom toggle button.
These are some of the ways you can customize the Bootstrap navbar. With a bit of CSS and HTML knowledge, you can create a navbar that fits your website design and branding.
- Change the navbar height:
You can adjust the height of the navbar by modifying the padding and line-height properties. For example, you can use the following CSS to increase the height of the navbar:
.navbar {
padding-top: 20px;
padding-bottom: 20px;
line-height: 40px;
}
- Add a logo or brand name:
You can add a logo or brand name to the navbar by adding an image or text element. You can use the “navbar-brand” class to style the logo or brand name. For example, you can use the following HTML to add a logo to the navbar:
<a class="navbar-brand" href="#">
<img src="logo.png" alt="Logo">
</a>
- Change the navbar layout:
You can change the layout of the navbar by adding or removing elements, or by modifying the positioning and spacing of the elements. For example, you can use the following CSS to move the menu items to the right side of the navbar:
.navbar-nav {
margin-left: auto;
}
- Customize the mobile menu:
The Bootstrap navbar includes a responsive menu that is displayed on mobile devices. You can customize the mobile menu by adding custom CSS or JavaScript. For example, you can use the “collapse” class to control the behavior of the mobile menu, or you can use the “navbar-toggler” class to add a custom toggle button.
These are some of the ways you can customize the Bootstrap navbar. With a bit of CSS and HTML knowledge, you can create a navbar that fits your website design and branding.
- Change the navbar height:
You can adjust the height of the navbar by modifying the padding and line-height properties. For example, you can use the following CSS to increase the height of the navbar:
.navbar {
padding-top: 20px;
padding-bottom: 20px;
line-height: 40px;
}
- Add a logo or brand name:
You can add a logo or brand name to the navbar by adding an image or text element. You can use the “navbar-brand” class to style the logo or brand name. For example, you can use the following HTML to add a logo to the navbar:
<a class="navbar-brand" href="#">
<img src="logo.png" alt="Logo">
</a>
- Change the navbar layout:
You can change the layout of the navbar by adding or removing elements, or by modifying the positioning and spacing of the elements. For example, you can use the following CSS to move the menu items to the right side of the navbar:
.navbar-nav {
margin-left: auto;
}
- Customize the mobile menu:
The Bootstrap navbar includes a responsive menu that is displayed on mobile devices. You can customize the mobile menu by adding custom CSS or JavaScript. For example, you can use the “collapse” class to control the behavior of the mobile menu, or you can use the “navbar-toggler” class to add a custom toggle button.
These are some of the ways you can customize the Bootstrap navbar. With a bit of CSS and HTML knowledge, you can create a navbar that fits your website design and branding.
- Change the navbar colors:
The easiest way to customize the navbar is to change the background color and text color. You can use the “navbar-dark” or “navbar-light” class to set the color scheme, and use CSS to modify the colors. For example, you can use the following CSS to change the background color to blue and the text color to white:
.navbar {
background-color: blue;
color: white;
}
- Change the navbar height:
You can adjust the height of the navbar by modifying the padding and line-height properties. For example, you can use the following CSS to increase the height of the navbar:
.navbar {
padding-top: 20px;
padding-bottom: 20px;
line-height: 40px;
}
- Add a logo or brand name:
You can add a logo or brand name to the navbar by adding an image or text element. You can use the “navbar-brand” class to style the logo or brand name. For example, you can use the following HTML to add a logo to the navbar:
<a class="navbar-brand" href="#">
<img src="logo.png" alt="Logo">
</a>
- Change the navbar layout:
You can change the layout of the navbar by adding or removing elements, or by modifying the positioning and spacing of the elements. For example, you can use the following CSS to move the menu items to the right side of the navbar:
.navbar-nav {
margin-left: auto;
}
- Customize the mobile menu:
The Bootstrap navbar includes a responsive menu that is displayed on mobile devices. You can customize the mobile menu by adding custom CSS or JavaScript. For example, you can use the “collapse” class to control the behavior of the mobile menu, or you can use the “navbar-toggler” class to add a custom toggle button.
These are some of the ways you can customize the Bootstrap navbar. With a bit of CSS and HTML knowledge, you can create a navbar that fits your website design and branding.
- Change the navbar colors:
The easiest way to customize the navbar is to change the background color and text color. You can use the “navbar-dark” or “navbar-light” class to set the color scheme, and use CSS to modify the colors. For example, you can use the following CSS to change the background color to blue and the text color to white:
.navbar {
background-color: blue;
color: white;
}
- Change the navbar height:
You can adjust the height of the navbar by modifying the padding and line-height properties. For example, you can use the following CSS to increase the height of the navbar:
.navbar {
padding-top: 20px;
padding-bottom: 20px;
line-height: 40px;
}
- Add a logo or brand name:
You can add a logo or brand name to the navbar by adding an image or text element. You can use the “navbar-brand” class to style the logo or brand name. For example, you can use the following HTML to add a logo to the navbar:
<a class="navbar-brand" href="#">
<img src="logo.png" alt="Logo">
</a>
- Change the navbar layout:
You can change the layout of the navbar by adding or removing elements, or by modifying the positioning and spacing of the elements. For example, you can use the following CSS to move the menu items to the right side of the navbar:
.navbar-nav {
margin-left: auto;
}
- Customize the mobile menu:
The Bootstrap navbar includes a responsive menu that is displayed on mobile devices. You can customize the mobile menu by adding custom CSS or JavaScript. For example, you can use the “collapse” class to control the behavior of the mobile menu, or you can use the “navbar-toggler” class to add a custom toggle button.
These are some of the ways you can customize the Bootstrap navbar. With a bit of CSS and HTML knowledge, you can create a navbar that fits your website design and branding.