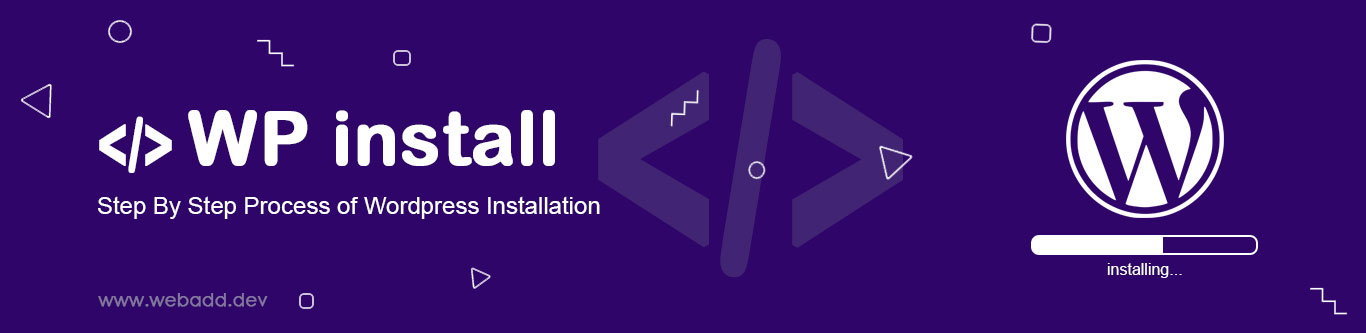Yes, you can install WordPress for free. WordPress is an open-source content management system, which means the software is free to use and modify. However, you will need a web hosting provider and a domain name to run WordPress on your website, and these services will typically have a cost associated with them.
There are some web hosting providers that offer free WordPress hosting, but the features and resources may be limited. Additionally, you will need to be careful when using free hosting services, as they may have hidden fees or limitations that can affect your website’s performance and security.
While WordPress itself is free to use and install, you will still need to invest in web hosting and a domain name to get your website up and running.
How to download WordPress
To download WordPress, follow these steps:
- Go to the WordPress website: https://wordpress.org/
- Click on the “Download WordPress” button, which is located in the top right corner of the page.
- The download page will open. Click the “Download WordPress” button to start the download.
- The latest version of WordPress will download as a ZIP file to your computer.
- Extract the ZIP file to a folder on your computer.
That’s it! You now have the WordPress files downloaded to your computer. You can then install WordPress on your web hosting account or on your local computer for testing and development purposes.
Note that if you’re planning to install WordPress on a web hosting account, you’ll need to check whether your web hosting provider offers a one-click installation of WordPress or if you’ll need to manually install it. Most web hosting providers offer one-click installations through tools like Softaculous or Fantastico, which can make the process much easier.
How to Manually Install WordPress
To manually install WordPress on your web hosting account, follow these steps:
- Download the WordPress files:
Go to the WordPress website (https://wordpress.org/) and download the latest version of WordPress as a ZIP file.
- Upload the WordPress files to your web hosting account:
Use an FTP client to upload the WordPress files to your web hosting account. Upload the entire WordPress folder to the public_html directory if you want to install WordPress on your root domain or to a subdirectory if you want to install WordPress in a subdirectory of your root domain.
- Create a MySQL database:
Log in to your web hosting control panel and create a new MySQL database for your WordPress site. Note down the database name, database username, and database password as you will need them during the installation process.
- Rename wp-config-sample.php:
Rename the file wp-config-sample.php to wp-config.php, which is located in the root directory of your WordPress installation.
- Edit wp-config.php:
Open wp-config.php file with a text editor and enter your MySQL database details, including the database name, database username, and database password.
- Save wp-config.php:
Save the wp-config.php file after entering the database details.
- Install WordPress:
Open your web browser and go to the URL where you uploaded the WordPress files. If you uploaded the files to the root directory, the URL will be your domain name (e.g., https://www.yourdomain.com). If you uploaded the files to a subdirectory, the URL will be your domain name followed by the subdirectory (e.g., https://www.yourdomain.com/subdirectory). Follow the WordPress installation prompts, including entering the site name, admin username, and password.
- Login to WordPress:
Once the installation is complete, log in to the WordPress admin area using the admin username and password you set up during the installation process.
You have manually installed WordPress on your web hosting account. You can now start customizing your site by choosing a theme, installing plugins, and creating content.
How to Install WordPress on cPanel
To install WordPress on cPanel, follow these steps:
- Log in to cPanel:
Log in to your cPanel account using your username and password. You can usually access cPanel by going to http://yourdomain.com/cpanel or http://yourdomain.com:2082.
- Navigate to the “Softaculous Apps Installer” section:
In the cPanel dashboard, scroll down to the “Softaculous Apps Installer” section and click on the WordPress icon.
- Install WordPress:
On the WordPress installation page, click the “Install” button to start the installation process.
- Configure WordPress:
Fill in the necessary details for your WordPress site, including the site name, admin username, and password. You can also choose the language, select a theme, and customize other settings.
- Complete the installation:
Click the “Install” button at the bottom of the page to complete the installation process. Softaculous will automatically install WordPress on your web hosting account.
- Log in to WordPress:
Once the installation is complete, you can log in to your WordPress site using the admin username and password you set up during the installation process.
You have now installed WordPress on cPanel using Softaculous. You can now start customizing your site by choosing a theme, installing plugins, and creating content.
How to Install WordPress Using FTP
To install WordPress using FTP, follow these steps:
- Download the WordPress files:
Go to the WordPress website (https://wordpress.org/) and download the latest version of WordPress as a ZIP file.
- Extract the WordPress files:
Extract the contents of the ZIP file to a folder on your computer.
- Connect to your web hosting account:
Use an FTP client (such as FileZilla) to connect to your web hosting account. You will need to enter your FTP username, password, and hostname to connect.
- Upload the WordPress files:
Upload the entire WordPress folder (not just the contents of the folder) to the public_html directory if you want to install WordPress on your root domain or to a subdirectory if you want to install WordPress in a subdirectory of your root domain.
- Create a MySQL database:
Log in to your web hosting control panel and create a new MySQL database for your WordPress site. Note down the database name, database username, and database password as you will need them during the installation process.
- Rename wp-config-sample.php:
In the root directory of your WordPress installation, rename the file wp-config-sample.php to wp-config.php.
- Edit wp-config.php:
Open wp-config.php file with a text editor and enter your MySQL database details, including the database name, database username, and database password.
- Save wp-config.php:
Save the wp-config.php file after entering the database details.
- Install WordPress:
Open your web browser and go to the URL where you uploaded the WordPress files. If you uploaded the files to the root directory, the URL will be your domain name (e.g., https://www.yourdomain.com). If you uploaded the files to a subdirectory, the URL will be your domain name followed by the subdirectory (e.g., https://www.yourdomain.com/subdirectory). Follow the WordPress installation prompts, including entering the site name, admin username, and password.
- Login to WordPress:
Once the installation is complete, log in to the WordPress admin area using the admin username and password you set up during the installation process.
You have now installed WordPress using FTP. You can now start customizing your site by choosing a theme, installing plugins, and creating content.
How to Install WordPress Locally
To install WordPress locally, follow these steps:
- Download a local server software:
You need to install a local server software such as XAMPP or WAMP on your computer. These software allow you to create a local web server environment on your computer that can host WordPress.
- Install the local server software:
Once you have downloaded the local server software, follow the installation prompts to install it on your computer.
- Download WordPress:
Go to the WordPress website (https://wordpress.org/) and download the latest version of WordPress as a ZIP file.
- Extract the WordPress files:
Extract the contents of the ZIP file to a folder on your computer.
- Move the WordPress files:
Move the WordPress files to the htdocs folder (in XAMPP) or the www folder (in WAMP). These folders are typically located in the installation directory of the local server software.
- Create a database:
Open your web browser and go to http://localhost/phpmyadmin/. Click on the “New” button to create a new database for your WordPress site. Note down the database name, database username, and database password as you will need them during the installation process.
- Rename wp-config-sample.php:
In the root directory of your WordPress installation, rename the file wp-config-sample.php to wp-config.php.
- Edit wp-config.php:
Open the wp-config.php file with a text editor and enter your MySQL database details, including the database name, database username, and database password.
- Save wp-config.php:
Save the wp-config.php file after entering the database details.
- Install WordPress:
Open your web browser and go to http://localhost/wordpress/. Follow the WordPress installation prompts, including entering the site name, admin username, and password.
- Login to WordPress:
Once the installation is complete, log in to the WordPress admin area using the admin username and password you set up during the installation process.
You have now installed WordPress locally and can start customizing your site by choosing a theme, installing plugins, and creating content.
How to move WordPress from local server to live website
To move WordPress from a local server to a live website, follow these steps:
- Export the WordPress database:
Log in to your local server’s phpMyAdmin and export the database that contains your WordPress site’s data. You can do this by selecting the database, clicking on the Export tab, and selecting the Quick option. Save the exported SQL file on your computer.
- Upload the WordPress files:
Use an FTP client to upload the WordPress files from your local server to your live website’s server. You can upload the files to the root directory or a subdirectory, depending on your preferences.
- Create a new MySQL database:
Log in to your live website’s hosting control panel and create a new MySQL database. Note down the database name, database username, and database password as you will need them during the next steps.
- Import the WordPress database:
Log in to your live website’s phpMyAdmin and import the SQL file that you exported in step 1. This will create the WordPress database on your live website’s server.
- Edit the wp-config.php file:
In the root directory of your WordPress installation on the live website, open the wp-config.php file with a text editor and enter your MySQL database details, including the database name, database username, and database password.
- Change the site URL:
In the wp_options table of your WordPress database, change the site URL and home URL from your local server’s URL to your live website’s URL.
- Save the changes:
Save the wp-config.php file and the changes you made in the database.
- Test your website:
Visit your live website’s URL in a web browser to make sure everything is working properly.
You have now moved your WordPress site from a local server to a live website. If you encounter any issues, check that you followed each step carefully and that you have the correct database details and URLs entered.